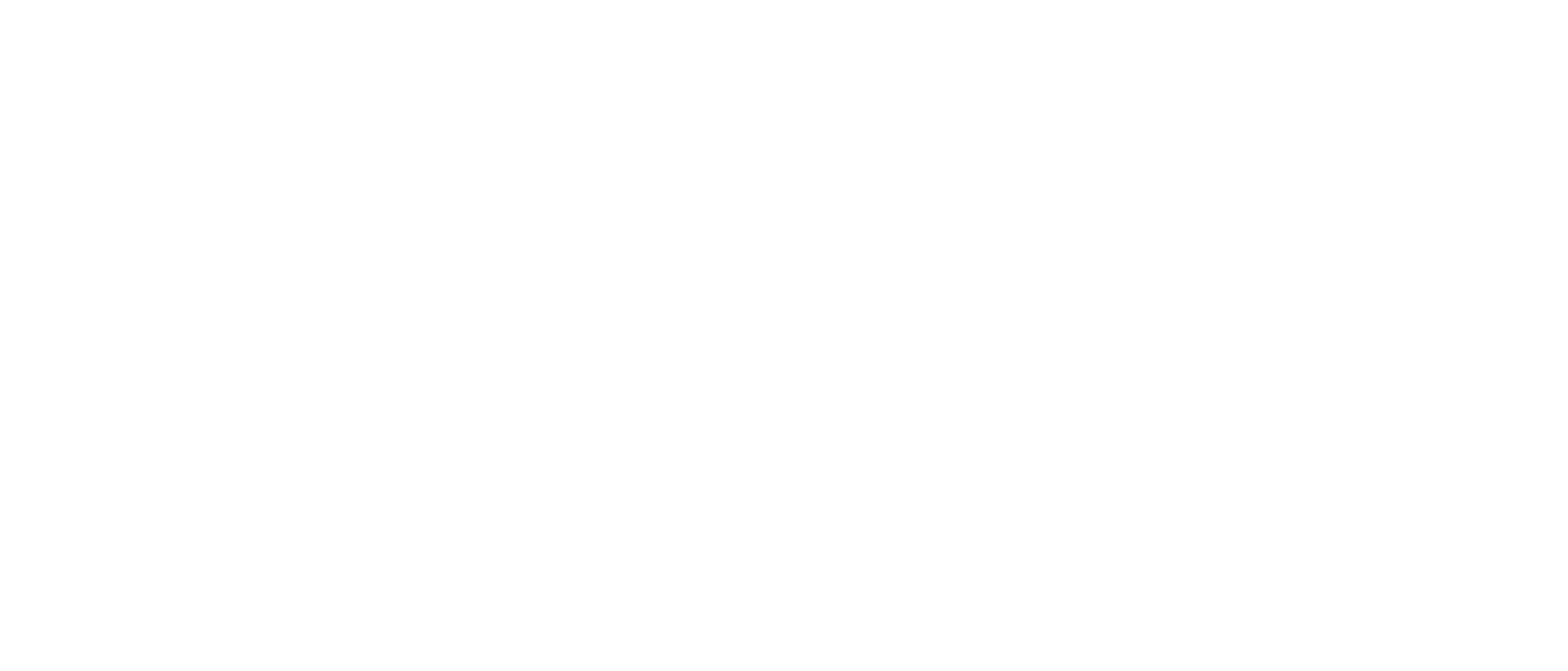Cara Upgrade Ke Google Analytics 4
Dengan dirilisnya Google Analytics 4 (GA4), kamu pastinya ingin segera melakukan upgrade terhadap tool Universal Analytics milikmu. Meskipun proses upgrade tersebut terbilang sederhana, ada beberapa hal yang patut kamu pertimbangkan sebelum meng-upgrade. Apa saja itu? Simak penjelasannya di bawah ini!
Perlukah Melakukan Upgrade?
Jawabannya singkatnya: iya! Google telah mengumumkan bahwa Universal Analytics akan berhenti mengolah data pada tanggal 1 Juli 2023. Inilah batas terakhir kamu melakukan upgrade ke Google Analytics 4. Jika lewat tanggal tersebut, kamu hanya punya akses “read-only” terhadap report/laporan di Universal Analytics sampai akhir tahun 2023. Setelah itu, kamu hanya bisa menggunakan Google Analytics 4.
Hal ini juga berarti kamu punya waktu hingga pertengahan 2023 untuk membangun beberapa data historis di Google Analytics 4. Jika kamu tidak melakukannya hingga tanggal 30 Juni 2023 sebelum melakukan upgrade, maka kamu akan memulai dari nol dan tidak bisa melakukan perbandingan data historis apa pun di Google Analytics 4.
Selain integritas data, Google Analytics versi baru juga dilengkapi dengan laporan dan fitur terbaru. Google akan terus menyempurnakan Google Analytics 4, termasuk meningkatkan fleksibilitas ketika Kamu menarik data untuk dimasukkan ke dalam laporan.
Apakah Bisa Memindahkan Data dari Universal Analytics ke Google Analytics 4?
Sayangnya, tidak ada cara untuk memindahkan data atau mengunggah data historis ke Google Analytics 4. Kamu harus mulai dari awal. Dengan demikian, kamu harus dari sekarang menambahkan Google Analytics 4 ke situs webmu agar semakin banyak data yang tersedia untuk perbandingan historis.
Bagaimana Cara Upgrade ke Google Analytics 4?
Jika kamu menggunakan kode pelacakan (tracking code) versi gtag.js, proses upgrading akan berlangsung mudah. Jika kamu mengkamulkan Google Tag Manager, kamu bisa menambahkan tak baru agar dapat langsung menarik data.
Konfirmasi Penggunaan Universal Analytics
Setelah log in ke akun Google Analytics, sangat mudah untuk melakukan konfirmasi bahwa saat ini kamu menggunakan Universal Analytics. Ketika kamu berada di admin area, amati apakah ada tiga kolom atau tidak. Akan ada kolom Account, Property, dan View seperti yang bisa dilihat di sini.
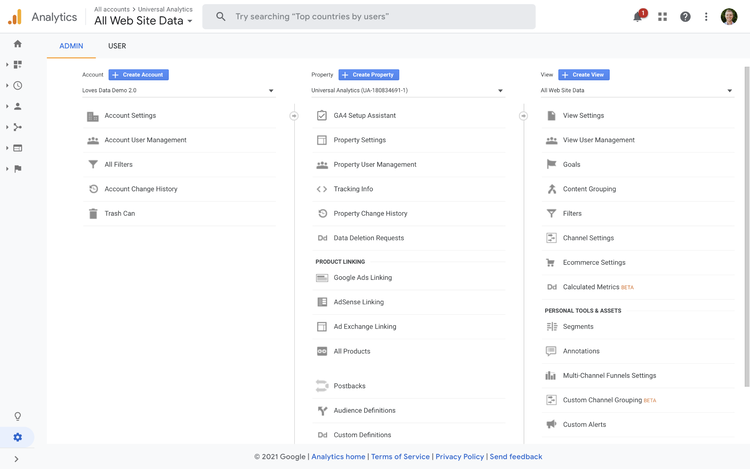
Jika kamu sudah menggunakan GA4, kamu hanya akan melihat dua kolom di admin area, yaitu kolom Account dan Property seperti yang tampak di bawah ini.
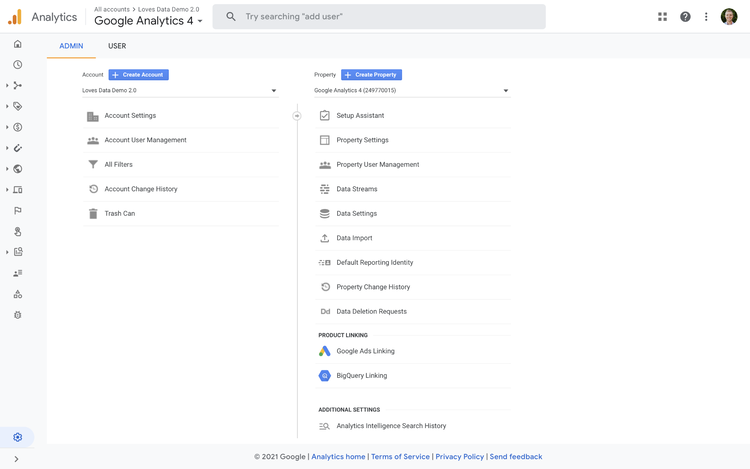
Singkatnya, kamu dapat mengamati dua hal:
- Jika kamu melihat ada tiga kolom di admin area, artinya kamu masih menggunakan Universal Analytics dan harus melakukan upgrade.
- Jika kamu melihat ada dua kolom di admin area, artinya kamu sudah menggunakan GA4 dan kamu tidak perlu melakukan upgrade.
Apa yang Terjadi Ketika Upgrading?
Ketika kamu berhasil melakukan upgrade ke GA4, laporan yang ada akan tetap sama. Hal ini karena proses upgrading menciptakan properti baru. Universal Analytics dan GA4 akan berjalan bersamaan secara paralel.
Memulai
Ketika kamu siap untuk menyelesaikan proses upgrading, buka admin area dan cari kolom Property. Kamu akan melihat GA4 Setup Assistant di bagian atas kolom. Klik untuk melakukan upgrade dengan bantuan assistant.
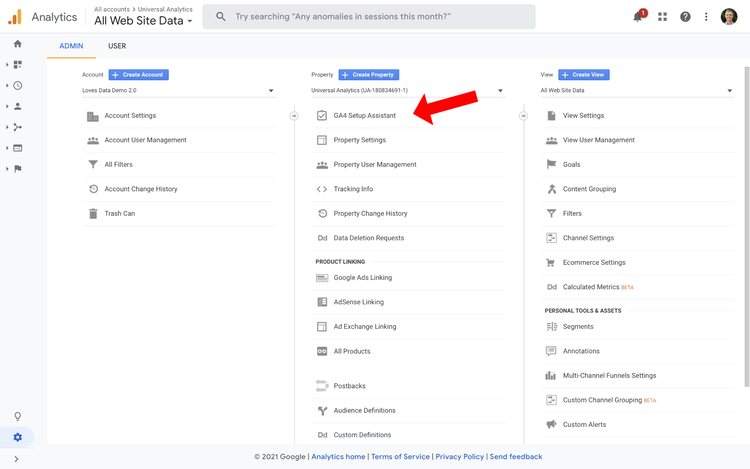
Kamu akan dihadapkan pada dua pilihan:
- Membuat properti GA4 baru
- Menghubungkan dengan properti GA4 yang sudah ada
Untuk tutorial ini, kamu perlu untuk memiliki properti Universal Analytics, bukan GA4. Klik “Get Started” di pilihan membuat properti GA4 baru.
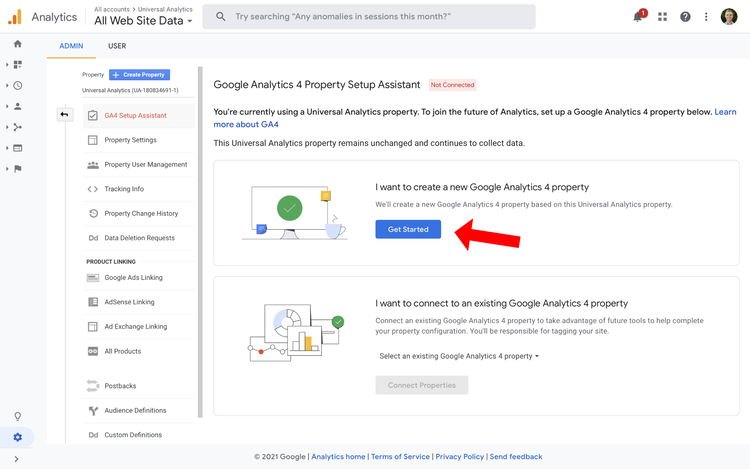
Pada tahapan ini, akan muncul beberapa catatan yang harus kamu perhatikan baik-baik.
- Properti baru GA4 tidak akan punya data historis. Oleh karena itu, kamu harus tetap menyimpan properti Universal Analytics untuk bisa melihat data tersebut.
- Hanya pengaturan mendasar yang akan disalin. Hal tersebut berarti kamu jangan berharap mendapatkan salinan untuk kustomisasi tahap lanjut, seperti goals dan filters.
- Enhanced Measurement akan diaktifkan. Fitur ini akan secara otomatis melacak tindakan tertentu pada situs webmu, termasuk mengeklik outbound links, menonton video tersemat (embedded), mengunduh dokumen, dan scrolling.
Jika kamu menggunakan Google Tag Manager, kamu akan mendapat pesan yang berbunyi bahwa kamu harus meng-install tag baru.
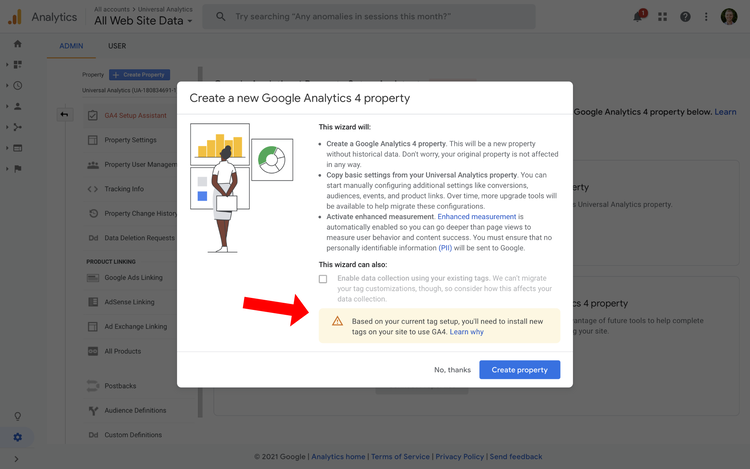
Jika kamu menggunakan tracking code versi gtag.js, kamu tidak akan mendapatkan pesan ini. Sebagai gantinya, kamu dapat melakukan penarikan data menggunakan tag yang sudah ada.
Pilih “Create Property” untuk melanjutkan. Properti baru GA4 kini sudah berhasil dibuat. Sekarang saatnya untuk menambahkan tag pada situs webmu.
Menambahkan Tag GA4
Klik tombol “See Your GA4 Property” untuk melihat properti barumu. Kamu kemudian dapat mulai menyesuaikannya.
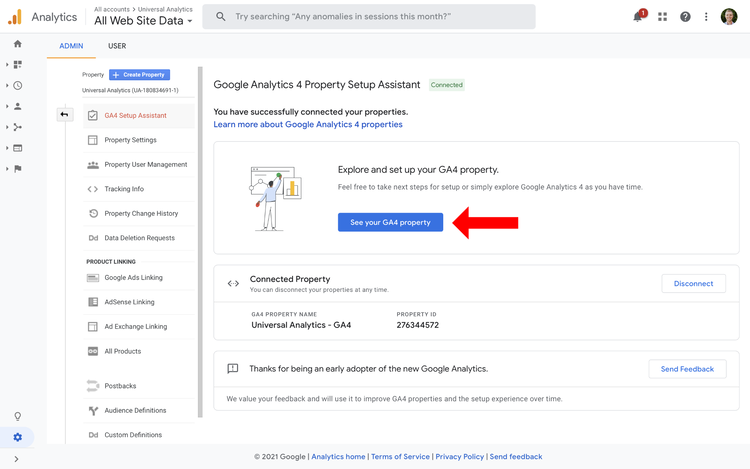
Cari fitur “Tag Installation” di menu “Collection”.
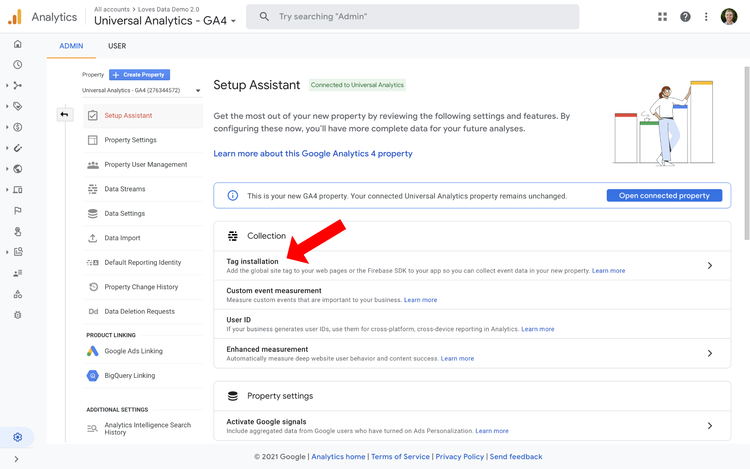
Kamu sekarang dapat melihat data stream yang telah dibuatkan secara otomatis oleh GA4 Setup Assistant. Anggaplah data stream ini setara dengan tracking code untuk setiap properti Universal Analytics-mu.
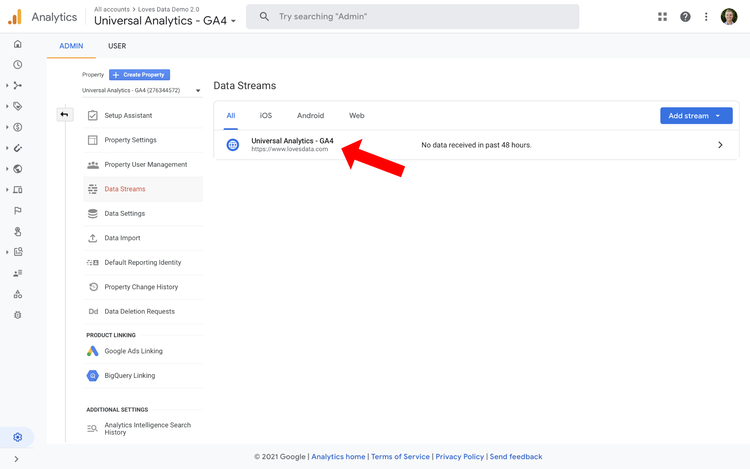
Sekarang, kamu harus memilih data stream. Akan muncul kotak dialog “Web Stream Details”. Di pojok kanan atas, ada Measurement ID yang sama dengan Tracking ID yang biasa kamu temukan di properti Universal Analytics.
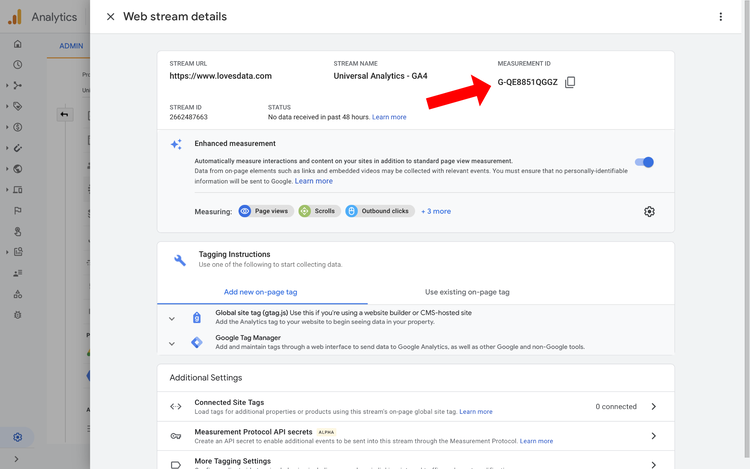
Kamu harus menyalin Measurement ID. Sebagai contoh, Measurement ID–nya untuk GA4 adalah G-QE8851QGGZ. Pastikan kamu menyalin ID untuk data stream. Sekarang saatnya kamu menuju Google Tag Manager dan membuat tag baru untuk properti baru GA4 kamu. Klik pilihan untuk membuat tag baru. Kamu bisa menamakan tag sesuai yang kamu inginkan, misalnya menambahkan “GA4” pada setiap tag agar mudah dan cepat dikenal.
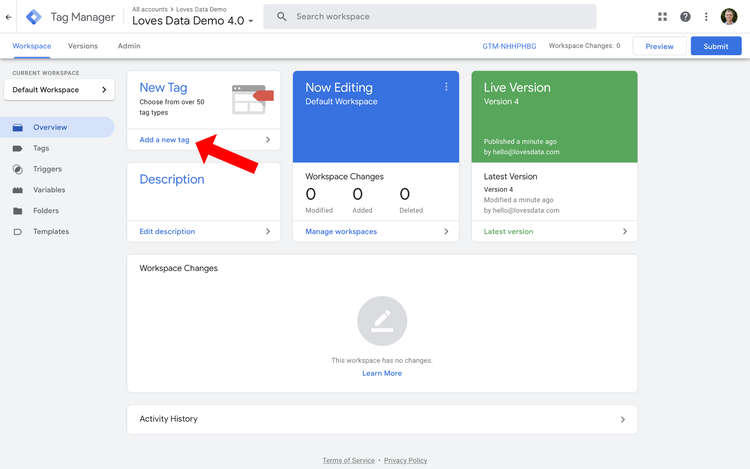
Selanjutnya, pilih “Tag Configuration” dan pilih “Google Analytics: GA4 Configuration” sebagai tipe tag.
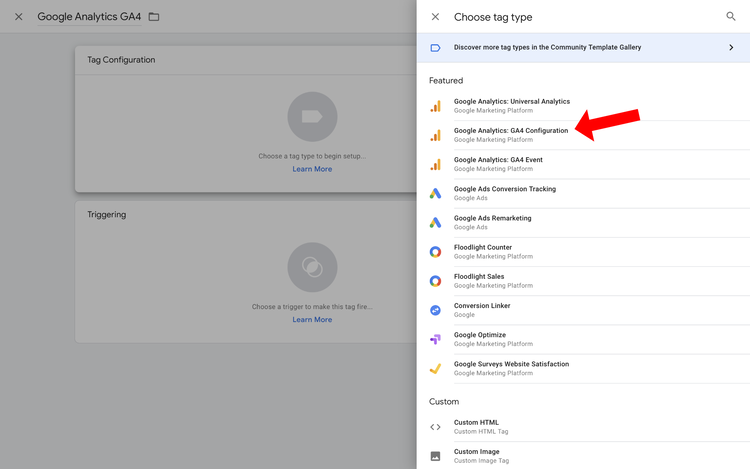
Kamu sekarang perlu menempel (paste) Measurement ID yang kamu salin dari Google Analytics ke konfigurasi tag GA4 yang baru.
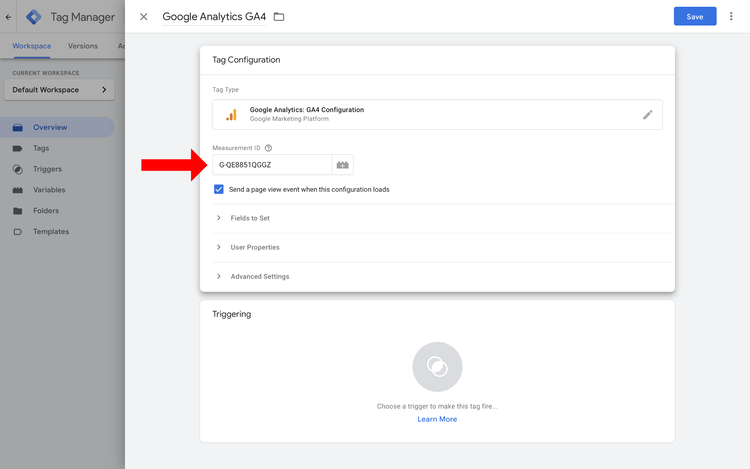
Sekarang saatnya untuk menambahkan trigger. Untuk memulai, pilih “Triggering”.
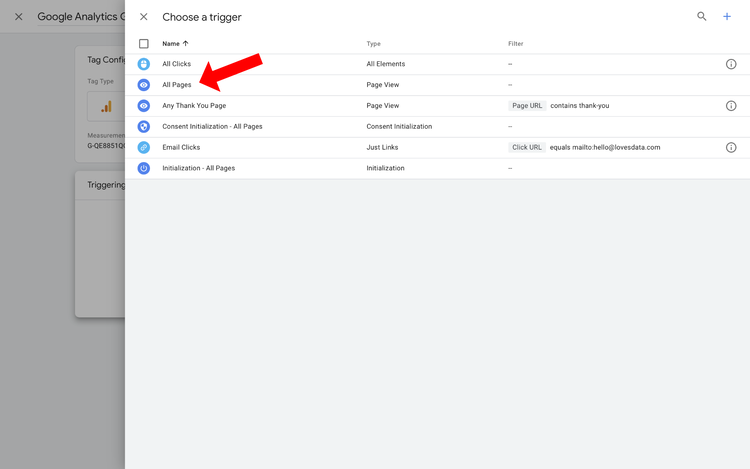
Kemudian, pilih “All Pages” sebagai trigger. Dengan demikian, tag GA4 kamu akan ditambahkan ke setiap halaman di situs webmu. Klik “Save” di pojok kanan atas untuk menyimpan tag.
Meninjau Tag
Sekarang saatnya mengonfirmasi bahwa tag kamu diaktifkan dengan benar di situs webmu. Untuk melakukan ini, pilih “Preview” di sudut kanan atas.
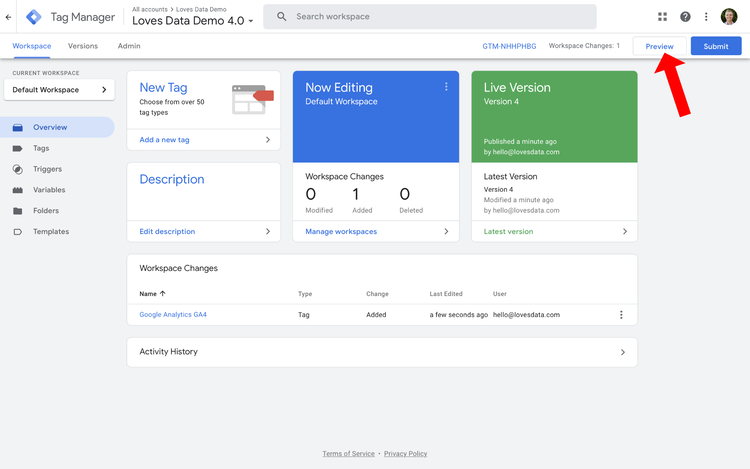
Masukkan URL situs webmu dan klik “Connect” untuk meninjau situs webmu.
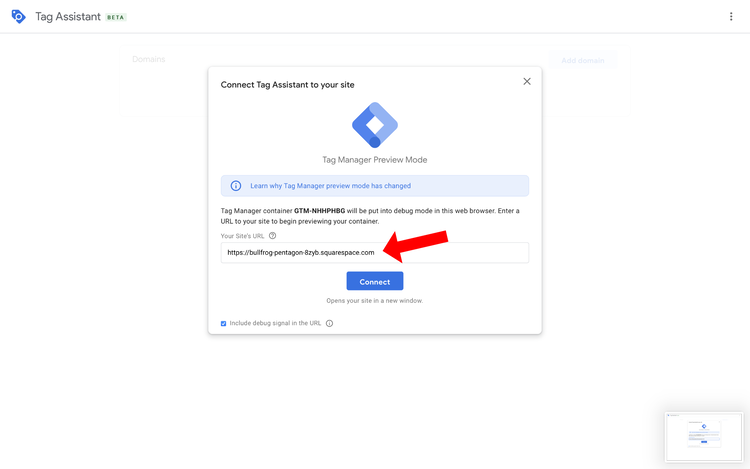
Kamu akan melihat bahwa halaman pratinjau memuat konsol debug. Sekarang kamu dapat kembali dan memilih tab “Tag Assistant” di browser kamu.
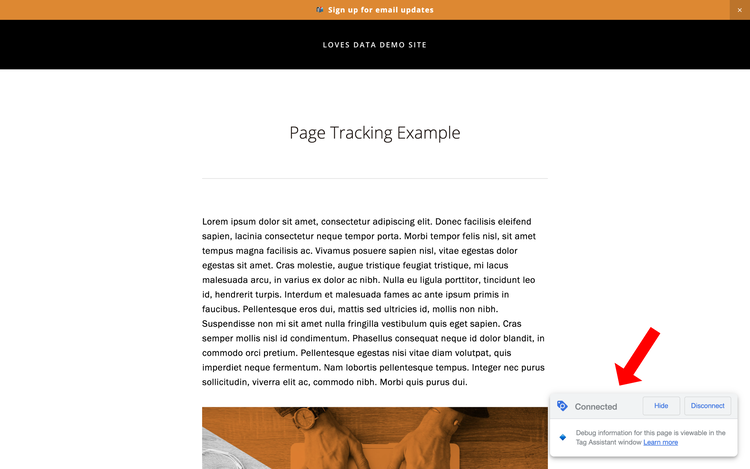
Kamu akan melihat bahwa Tag Assistant telah terhubung ke pratinjau situs webmu dan kamu akan melihat semua tag yang telah diaktifkan.
Di sini kita dapat melihat bahwa tag GA4 baru telah diaktifkan bersama dengan tag Universal Analytics yang sudah ada sebelumnya:
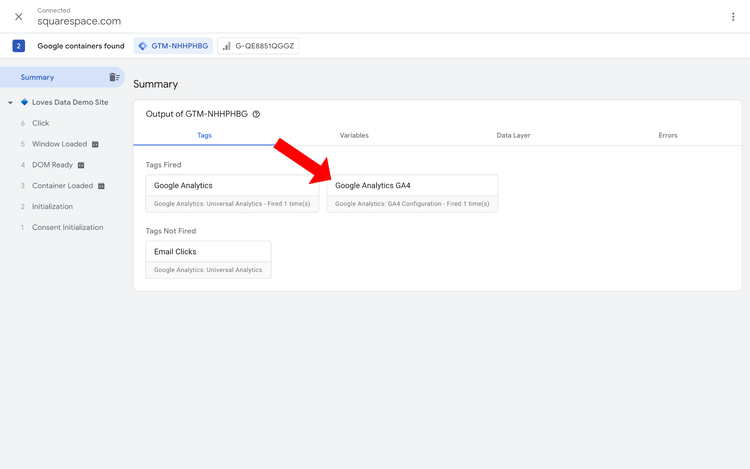
Kamu bisa mengeklik tag tersebut untuk melihatnya. Kamu akan melihat bahwa Measurement ID dari Google Tag Manager ditampilkan di bawah “Tag Details.” Ini merupakan konfirmasi bahwa ID yang benar sedang digunakan untuk tag.
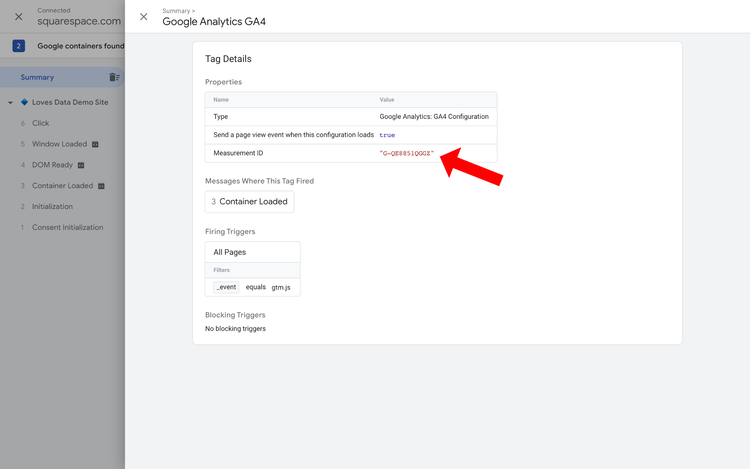
Mempublikasikan Tag
Setelah kamu puas bahwa tag telah diaktfikan dengan benar, kamu bisa kembali ke Google Tag Manager dan memublikasikan perubahannya. Klik “Submit” di pojok kanan atas. Kamu kemudian dapat memberi nama versi perubahan yang akan dipublikasikan. Misalnya, kamu dapat memberi nama perubahan ‘Added GA4’ atau yang serupa. Kemudian, klik “Publish” di pojok kanan atas. Tag GA4 barumu sekarang akan berstatus live di situs webmu.
Kembali ke Google Analytics
Setelag tag GA4 aktif di situs kamu, kamu dapat kembali ke Google Analytics untuk memeriksa apakah data mengalir ke laporan kamu.
Konfirmasi Aliran Data
Untuk memastikan bahwa tag yang kamu pratinjau di Tag Assistant mengirimkan data ke properti GA4 kamu, pilih “DebugView”.
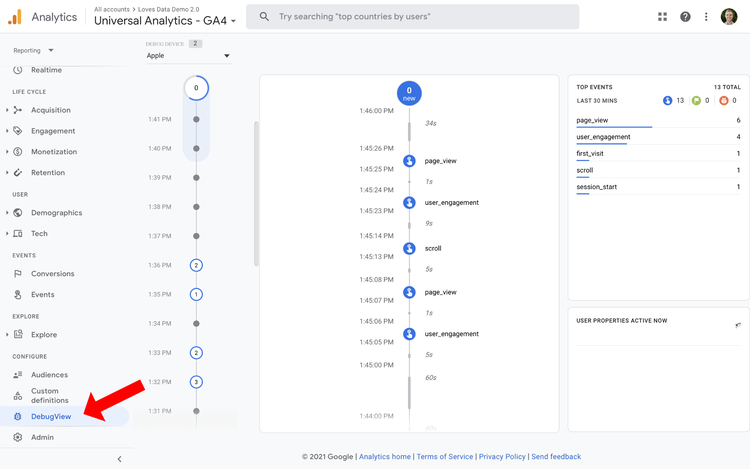
Laporan ini terhubung ke Tag Assistant untuk mengonfirmasi bahwa data sedang diterima. Ini juga memungkinkan kamu melihat semua aktivitas yang dikirim ke Google Analytics saat kamu mempratinjau situs web kamu, seperti pageview, scrolling, dan aktivitas lainnya yang dikirim secara otomatis ke GA4.
Langkah Terakhir di Admin
Kamu hampir menyelesaikan dasar-dasar upgrade Google Analytics 4. Kembali ke area Admin dan buka Setup Assistant kamu. Kamu akan menemukannya sebagai item pertama yang terdaftar di kolom Property.
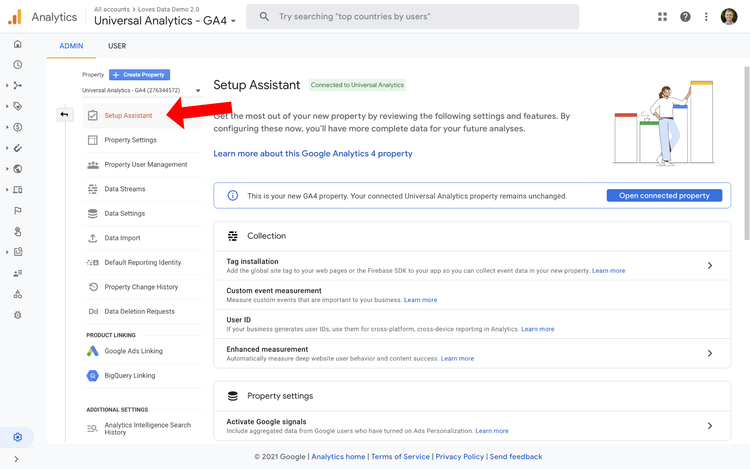
Di sini, kamu bisa melihat pilihan lainnya untuk melakukan konfigurasi terhadap properti baru GA4 kamu, seperti beberapa pengaturan tambahan di bawah ini:
- Pengaturan pengukuran yang disempurnakan untuk mengontrol peristiwa otomatis
- Mengaktifkan sinyal Google untuk wawasan tambahan dan fitur periklanan
- Menghubungkan akun Google Ads kamu
- Tautan ke laporan pemirsa dan konversi
Ingatlah bahwa kamu tidak perlu terburu-buru untuk menyelesaikan semua langkah untuk upgrade ke Google Analytics 4. Properti Universal Analytics milikmu akan tetap ada dan akan terus mengumpulkan data dan laporan di situs webmu.
Penutup
Sekarang, proses upgrading Google Analytics 4 telah selesai. kamu akan dapat menggunakannya selain properti Universal Analytics kamu. Ingat bahwa properti Universal Analytics akan menampilkan semua data historis kamu, sedangkan properti GA4 hanya akan menampilkan data baru, dimulai setiap kali kamu meningkatkan versi. Dengan kata lain, jangan hapus properti Universal Analytics kamu.
Semoga ulasan ini bisa mempermudah proses upgrading Google Analytics 4. Melakukan upgrade ke Google Analytics versi terbaru memiliki banyak keuntungan, seperti pengumpulan data dan laporan yang lebih efisien. Jadi, tunggu apa lagi? Segera upgrade ke Google Analytics 4 sekarang juga!